パソコンでスクショしたい
スマホやタブレットでは特定のボタンを押す操作で簡単にできるスクショですが、パソコンではどうしたらいいのでしょうか。
プリントスクリーン(PrtScr)という方法
この操作のためのボタン

押してみても、何も反応がない…と最初は戸惑います。
よく行われるのは「ペイント」を立ち上げ→「貼り付け」という方法です。
とても簡単ですが、
ペイントを立ち上げて操作するのが感覚的に面倒…
パソコン画面が全部保存されても後の加工が面倒…
という感じがしないでもありません。
実は、
パソコン画面のほしい部分だけをダイレクトに範囲選択して保存できる
そのソフトは最初からパソコンに入っている!
それは、
Snipping Toolという名前のアプリです。
さっそく画面左下の「ここに入力して検索」に「Snipping Tool」と入力し、Enterを押してみると
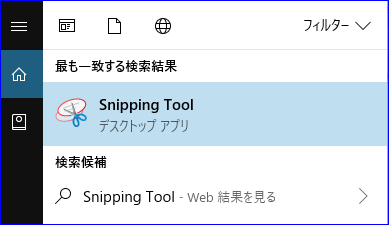
出てきます。これをタスクバーにピン止めしておきます。
ここからが作業です。
まずスクショしたい画面を出します。↓↓↓

Snipping Toolを起動します。
オプションを押すと↓↓↓
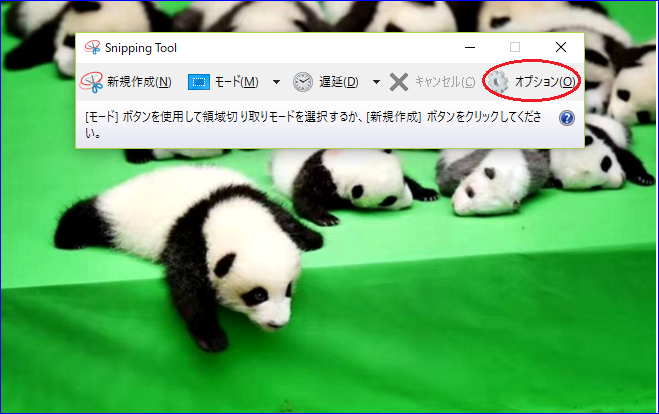
枠をつけたり、枠の色を選択したりできます↓↓↓
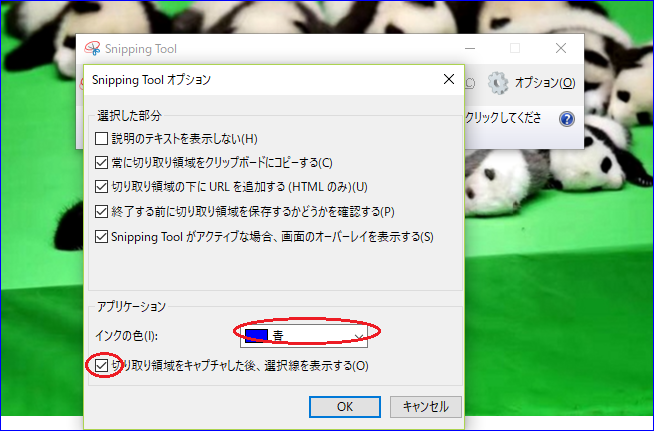
つぎに
新規作成を押します↓↓↓
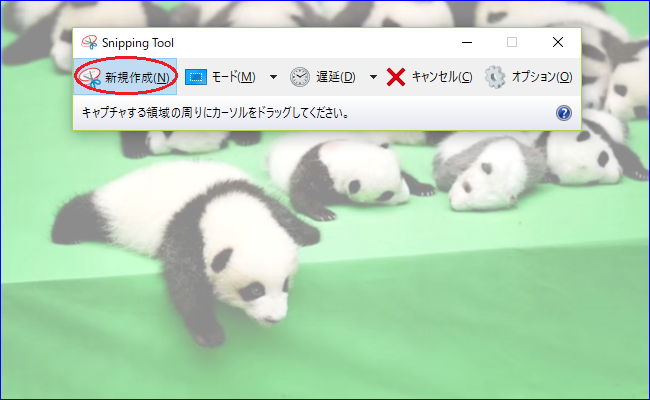
全体が白っぽくなるので、「おっ!何だこりゃ?」という気持ちになりますが、
落ち着いて白い十字マークを動かし、選択したいと思ったところの端に狙いを定めて左クリックし、左クリックを押した状態をキープしながらカーソルを動かすと、選択したい部分が白っぽい色から元の色になります。それが、選択できる部分ということになります。
選択したい範囲全体がうまく選択できたら左クリックを離します。
選択した範囲の保存画面が出てきます↓↓↓
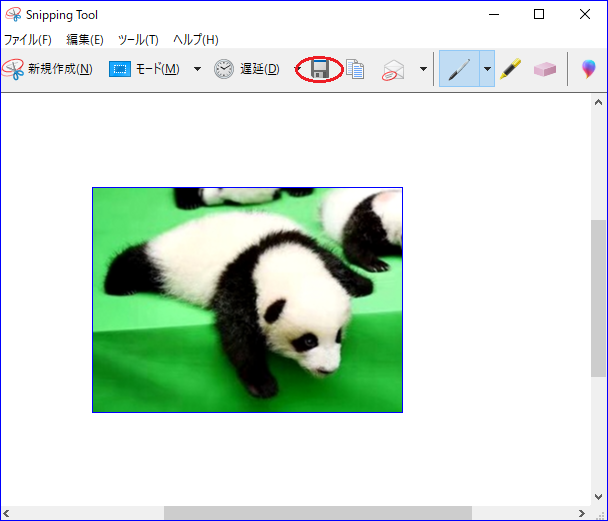
「切り取り領域の保存」(フロッピーディスクの絵のところ)を押します。
名前を付けて好きなフォルダの中に保存できます。
できあがり!

使いやすいので、とても気に入って使用しています。
でも、プリントスクリーン+ペイントという方法ならではの役立つ状況もありますので、どちらも活用しています。
以上でした。